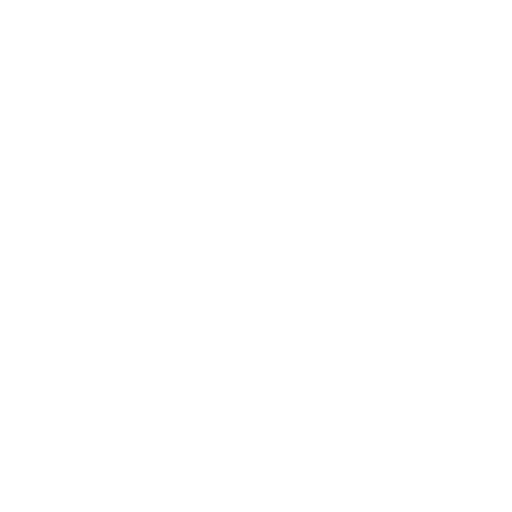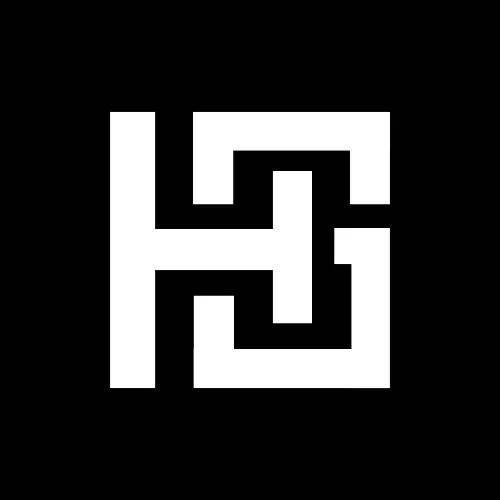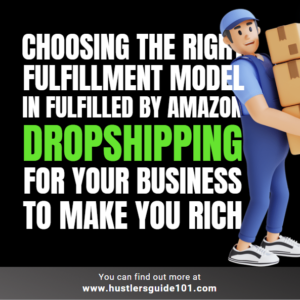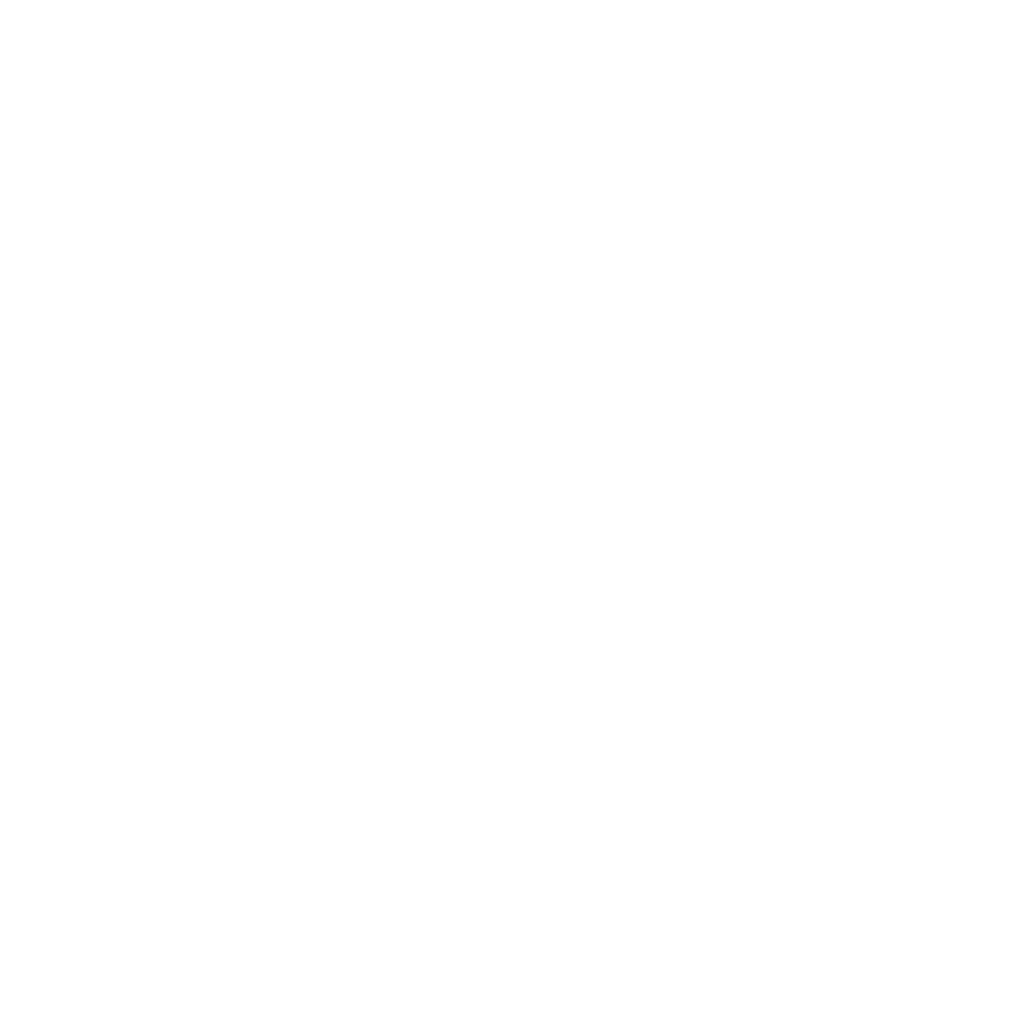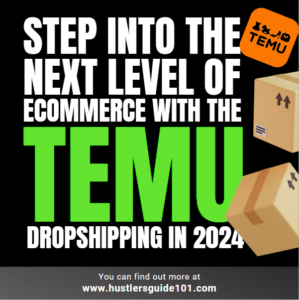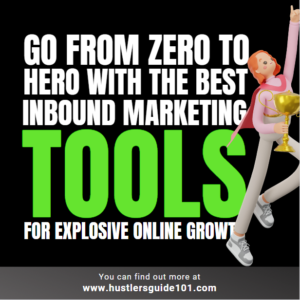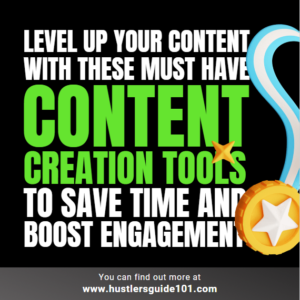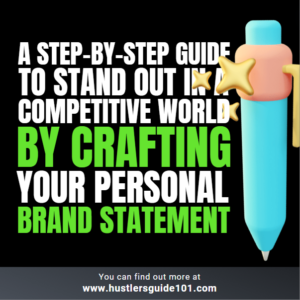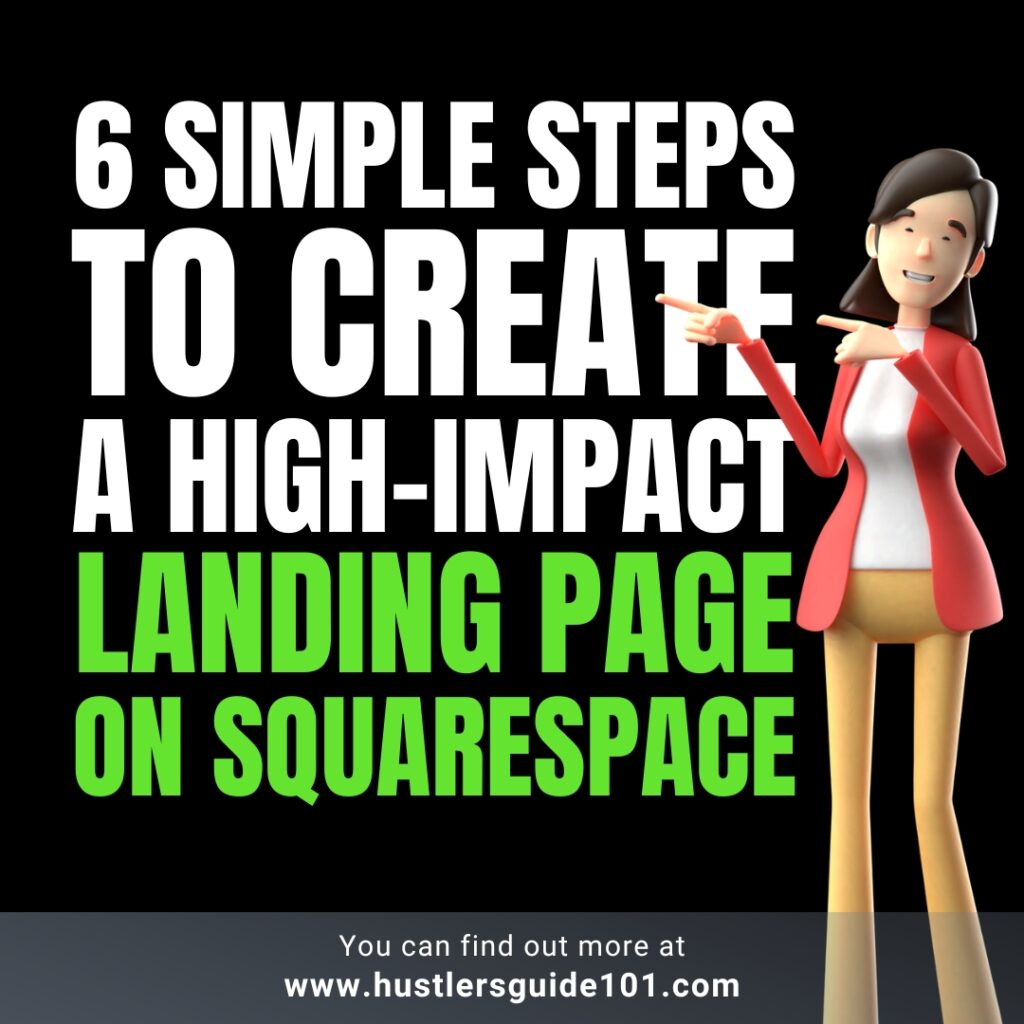
Are you struggling to create an effective landing page that drives conversions? Do you feel overwhelmed by the technicalities of web design and search engine optimization? You’re not alone! Many entrepreneurs and marketers face challenges such as how to create a landing page on Squarespace that truly resonates with their audience. But fear not, there is a solution. I present you how to create a landing page on Squarespace in 6 easy steps.
In this guide, I will walk you through a step-by-step guide on how to create a landing page on Squarespace that not only looks visually appealing but also is optimized for search engines. With Squarespace’s easy-to-use drag-and-drop editor and built-in SEO features, you will be able to create a landing page that stands out and drives conversions. So let’s get started!
Step #1: Set Up Your Squarespace Account
Creating a successful landing page requires the right tools, and setting up your Squarespace account is the first step to getting started. This section is where the fun begins! So buckle up and get ready to learn how to set up your Squarespace account and choose the perfect pricing plan for your needs.
Let’s dive into the first step of How to create a landing page on Squarespace!
Create a Squarespace Account
To create a Squarespace account, go to the Squarespace website and click on the “Get Started” button. You’ll be prompted to enter your email address and create a password. Alternatively, you can use Google or Facebook account to sign up.
Choose a Pricing Plan
Once you’ve created your Squarespace account, you’ll need to choose a pricing plan that suits your needs. Squarespace offers several different pricing plans, ranging from basic to advanced, each with different features and capabilities. Consider the features you need for your landing page, and choose a plan that best suits your requirements.
| Personal plan (16$/month) | Business plan (26$/month) | Basic Commerce plan (35$/month) | Advanced commerce plan ($54/month) |
|---|---|---|---|
| Free custom domain SSL security 24/7 customer support Unlimited bandwidth and storage Basic website metrics 2 contributors | All Personal plan features Professional email from Google Premium integrations and blocks Advanced website metrics 3% transaction fee on sales 3 contributors | All Business plan features No transaction fees eCommerce analytics Limited availability labels Customer accounts Checkout on your domain | All Basic Commerce plan features Abandoned cart recovery Gift cards Advanced shipping Subscriptions API Access |
Enter Your Payment Information
After you’ve selected your pricing plan, you’ll need to enter your payment information. Squarespace accepts all major credit cards, PayPal, Apple Pay, and Google P. If you’re not ready to commit, you can take advantage of Squarespace’s free trial, which will give you a chance to explore the platform before committing to a paid plan.
Step #2: Select a Template
Now that you’ve set up your Squarespace account and chosen a pricing plan, it’s time to select a template. Your website’s template is essentially the design and layout of your website. Let’s jump into selecting a template
Navigate to the Template Library
Let’s start by navigating to the template library in Squarespace. It’s easy to do: simply log in to your Squarespace account and click on “Design” in the top menu. From the dropdown menu, select “Template Library.”
Browse Landing Page Templates
Once you’re in the template library, it’s time to start browsing. Squarespace offers a wide range of landing page templates, so take your time and explore your options. You can either look for the “Landing Pages” category or use the search bar to filter your results.
Preview Templates
Once you’ve found a landing page template that catches your eye, click on it to preview it in more detail. This will give you a better idea of what the template looks like and how it functions. You can also click “View Demo” to see a live example of the template in action.
Consider Your Content
As you’re browsing landing page templates, it’s important to keep your content in mind. Think about the message you want to convey and the type of content you’ll be showcasing on your landing page. Make sure the template you choose complements your content and helps you achieve your goals.
Choose a Template
Once you’ve found a landing page template that you like and that works well with your content, it’s time to choose it. Simply click “Start with this Design” to begin customizing the template for your landing page.
Step #3: Customize Your Landing Page
The next step is to make this landing page truly yours. Customizing your landing page according to your brand’s mission and goals is a crucial part. So let’s dive in and give your landing page that personalized touch!
Add Content Blocks
Once you’ve chosen a template, it’s time to start customizing it. To add content blocks to your landing page, simply click on the plus sign (+) icon in the left-hand menu. From there, you can add text, images, videos, forms, and more.
Edit the Design
In addition to adding content blocks, you’ll also want to customize the design of your landing page. Squarespace makes it easy to do so with their drag-and-drop editor. You can change the layout, colors, fonts, and more to match your brand and style. You can rearrange Blocks and also add Social Media Links to build authority.
Add Metadata and Keywords
Adding metadata and keywords to your landing page can help improve your SEO and make it easier for people to find your page. To do so, click on “Settings” in the left-hand menu and then “SEO”. From there, you can add a page title, description, and keywords.
Step #4: Optimize Your Landing Page for SEO
Now that you have a visually stunning landing page that captures your brand, it’s time to optimize it for search engines. Here’s how you can improve your page’s visibility and rank higher on Google with a few simple steps.
Add Meta Title and Description
Your landing page’s meta title and description provide a brief summary of what your page is about and are typically what people see in search results. It’s important to include your primary keyword in the Meta title and description to ensure your page appears in relevant searches. Keep your title and description concise, yet descriptive, so that users understand what your page is about and are more likely to click through to it.
Optimize for Mobile Devices
With more and more people accessing the internet via mobile devices, your landing page must be optimized for mobile users. A responsive design that adapts to different screen sizes is essential, as is a simple and intuitive layout that makes it easy for users to find what they’re looking for. Avoid using large or complex elements that may not display properly on smaller screens and ensure that buttons and links are easy to click with a finger.
Optimize Page Load Time
One of the most important factors that affect your page’s ranking is its loading speed. A slow-loading page can increase bounce rates and negatively impact your SEO ranking. To optimize your page load time, make sure that your images are compressed, eliminate any unnecessary plugins or scripts, and use a content delivery network (CDN) to speed up the delivery of your content to users.
Step #5: Preview and Publish Your Landing Page
You are almost there! In this second-final step of how to create a landing page on Squarespace, I will show you how to preview and publish your landing page so you can start promoting your brand or product. Let’s get started.
Preview Your Landing Page
Before you publish your landing page, it’s important to preview it to make sure everything looks and functions the way you want it to. Squarespace makes it easy to do so with its preview mode. Click on the eye icon in the top menu to see what your landing page will look like in real-time.
Connect to a Custom Domain
Connecting to a custom domain will make your landing page look more professional and help with branding. Squarespace makes it easy to connect to a custom domain by providing step-by-step instructions.
Publish and Share Your Landing Page
Once you are happy with your landing page and have connected it to your custom domain, it’s time to hit the publish button! Squarespace makes it easy to share your landing page on social media, through email marketing campaigns, or even as a link in your email signature.
Step #6: Track Your Landing Page Performance
You have created and published your landing page on Squarespace. But, the work doesn’t stop there. To make sure that your landing page is effective in achieving its goals, you need to track its performance. In this step, I will cover how to set up analytics, review and analyze metrics, and make adjustments to improve the performance of your landing page.
Set Up Analytics
First, you need to set up analytics to track the performance of your landing page. Squarespace has an in-built analytics feature that you can use to track your page’s performance. You can also use third-party analytics tools such as Google Analytics to track your landing page’s performance.
Review and Analyze Metrics
Once you have set up analytics, you need to review and analyze the metrics to see how your landing page is performing. The metrics you should track include the number of visitors, bounce rate, conversion rate, and engagement rate.
Make Adjustments to Improve Performance
Based on the metrics, you can make adjustments to your landing page to improve its performance. For example, if you have a high bounce rate, you may need to adjust your page design or content to make it more engaging. If you have a low conversion rate, you may need to adjust your call-to-action or the value proposition you offer. By making adjustments and tracking the performance, you can optimize your landing page for better results.
Hot FAQs on ‘How to create a landing page on Squarespace’
Is using Squarespace free?
No, Squarespace is not free. Squarespace is a paid platform, which means you’ll need to invest in a monthly or annual subscription to use its features. However, Squarespace does offer a 14-day free trial, which is an excellent opportunity to try the platform and see if it suits your needs.
During the trial period, you’ll have access to most of the premium features available on Squarespace, so you can explore the platform’s capabilities without any upfront financial commitment.
What is the downside of using Squarespace?
As for the downsides of using Squarespace, there are a few things to consider. First, Squarespace can be more expensive than some other website builders, particularly if you need advanced features or integrations.
Additionally, while Squarespace does offer a good amount of flexibility in terms of design, it may not be as customizable as some other website builders. Finally, some users have reported issues with Squarespace’s customer support.
Is Squarespace better than Wix?
When deciding between Squarespace and Wix, it’s essential to consider your website’s specific needs and goals. If you’re planning on blogging frequently and selling services online, Squarespace is a more powerful platform that offers robust e-commerce and blogging capabilities.
However, if you’re a beginner who wants complete control over your website’s design and optimization for search engines, Wix may be the better option for you. Ultimately, it’s important to weigh the pros and cons of each platform and choose the one that best aligns with your needs and goals.
Wrapping up ‘How to create a landing page on Squarespace’
Great! You have made it to the end of ‘how to create a landing page on Squarespace.’ Don’t let the technicalities of web design and SEO scare you. With Squarespace’s easy-to-use drag-and-drop editor and built-in SEO features, you’ll feel like a pro in no time.
The best part? You can customize your landing page to match your brand and content with just a few clicks. And with Squarespace’s built-in analytics, you can track your landing page’s performance and optimize it for even better results.
So what are you waiting for? Get ready to dazzle your audience and boost your conversions with a killer landing page on Squarespace. You got this!
Also Read: How to create a landing page on Shopify?